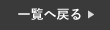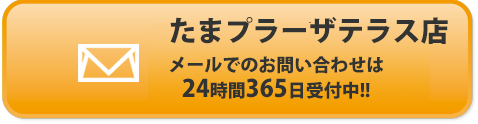iPhoneの時計アプリの中にあるアラーム機能はただ音を鳴らすだけと思っていませんか?
実はアラームには様々な隠れ機能があります。
今回は、iPhoneのアラームの便利機能について詳しくご紹介していきたいと思います。
iPhoneのアラームの機能紹介
iPhoneのアラームはシンプルで使いやすいのが特徴です。
その中でも、今まで以上にアラームに気付きやすくする方法をご紹介していきます。
アラームのラベルを変更する
まず初めに、アラームのラベルの変更する方法をご紹介していきます。
ラベルは変更しなければ「アラーム」となっていますが、例えばこれを「★★さんから着信」などに設定し、アラーム音を着信音と揃えれば、寝ぼけている時は反応してしまいますよね。
例えば、会社の上司の名前などに設定しておくと、とっさに起きてしまうかもしれません。
❶まず初めに、アラームを開き、「+」ボタンを選択します。
❷続いて、「ラベル」に表示させたい文字を入力して下さい。
❸最後に、右上の「保存」を押して設定は完了です。

アラーム音と同時にライトを点灯させる
続いて、アラーム音と同時にライトを点灯させる方法をご紹介します。
アラーム音と同時にライトが点灯すると、いつも以上にアラームに気付けます。
例えば、暗い部屋だと余計にライトが気になり起きれると思います。
最近アラーム音では起きれない方は是非一度ライトも点灯させてみてください。
❶まず初めに、設定を開き「アクセシビリティ」を選択します。
❷続いて、「オーディオ/ビジュアル」を選択し、一番下までスクロール。
❸最後に、「LEDフラッシュ通知」を選択し、オンにしてください。

設定時刻を直接入力する
最後に、設定時刻を直接入力する方法をご紹介します。
恐らく多くの方は、時刻設定する際、時間の部分をスクロールしているのではないでしょうか?
確かにスクロールでも設定ができますが、実はもっと簡単に時間の設定をすることができます。
時刻を直接入力で設定してみましょう。
❶まず初めにアラームを開き「+」ボタンを選択します。
❷続いて、時間の真ん中(黄色部分)をタップしてください。
❸キーボードに設定したい時間を入力し、右上の「保存」を押して完了です。

まとめ
今回は、iPhoneのアラームの機能についてご紹介しました。
アラーム音だけでは起きれない方や、気付けない方は是非一度今回の方法をお試しください!
いつもよりも目覚めが良く起きれるかもしれません。
スマートクールたまプラーザテラス店ではiPhoneの修理を行なっております。
iPhoneが故障した場合は、一度当店へお問い合わせ下さい!
オンラインでの事前のご予約もお受け付けしております。
スマートクールたまプラーザテラス店
〒225-0002
神奈川県横浜市青葉区美しが丘1-1-2
たまプラーザテラス 2階
℡:045-479-9001
営業時間:10:00~21:00
mail:info@smartcool-tamaplaza.com